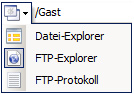FTP
Der Scriptly bietet einen integrierten FTP-Client, welcher mit einer Fülle an Funktionen und Möglichkeiten aufwartet.
FTP-Server verwalten
Um einen Server einzurichten, muss der Explorer (z.B. standardmäßig per Tastendruck mit F6) aktviert werden.
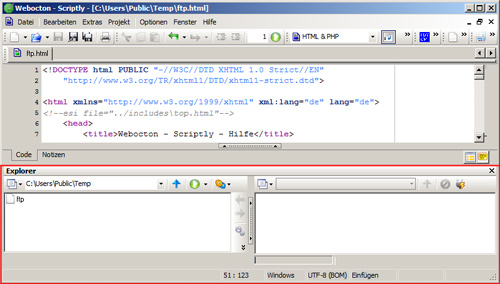
Auf der rechten Seite findet sich daraufhin folgender Button: ![]()
Ein Klick auf den Button öffnet das unten gezeigte Fenster:
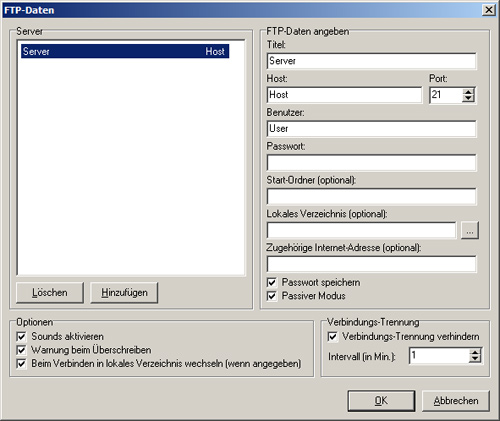
Sie können nun Ihren FTP-Zugang mit den Daten (die Sie z.B. von Ihrem Provider erhalten haben) einrichten. Klicken Sie hierzu mit der linken Maustaste auf den Button 'Hinzufügen'.
Tragen Sie jetzt bei 'Titel' einen passenden Namen ein, mit dem Sie diesen FTP-Server im Scriptly bezeichnen möchte, z.B. My Server. Falls Sie mehrere FTP-Zugänge besitzen, kann es nützlich sein, zusätzliche Informationen anzugeben, damit sie den Überblick über Ihre FTP Zugänge behalten.
Im Feld 'Host' tragen Sie nun die Adresse zu Ihrem FTP-Server ein, das Feld "Port" belassen Sie im Normalfall beim Wert '21'.
Im Feld 'Benutzer' tragen Sie den Benutzernamen für den entsprechenden FTP-Zugang und im Feld 'Passwort' das zugehörige Kennwort ein.
Die nun folgenden Felder dienen dazu, die Arbeit mit dem FTP-Server im Scriptly komfortabler zu gestalten (und sind demzufolge optional).
Im Feld 'Start-Ordner' tragen Sie einen Ordner auf dem FTP-Serve ein, in den nach dem Verbinden automatisch gewechselt werden soll. Das Feld 'Lokales Verzeichnis' ermöglicht über den rechts nebenstehenden Button ein Verzeichnis auf dem lokalen Computer zu wählen, in dass ebenfalls nach dem erfolgreichen Aufbau der Verbindung automatisch gewechselt wird.
Im Feld 'Zugehörige Internet-Adresse' tragen Sie eine komplette Internet-Adresse ein, die zu dem jeweiligen FTP-Server korrespondiert. Dies ermöglicht z.B. über das Kontextmenü im FTP-Explorer die vollständige URL einer Datei, unter welcher diese im Browser aufrufbar ist, in die Zwischenablage zu kopieren.
Die Checkbox 'Passwort speichern' lässt sich nach eigenen Bedürfnissen einstellen. Die Option 'Passiver Modus' ermöglicht, eine FTP-Verbindung im passiven Modus aufzubauen. Beim passiven Modus verläuft die Kommunikation zwischen dem FTP-Client, dem Scriptly, und dem FTP-Server etwas anders als im aktiven Modus. Diese Einstellung zu modifizieren kann bei ggf. auftretenden Problemen hilfreich sein.
Die nachfolgende Einstellung 'Sound aktivieren' stellt die akustische Benachrichtigung z.B. beim Fertigstellen eines Up- oder Downloads ein. Mit der Einstellung 'Warnung beim Überschreiben' kann des Weiteren konfiguriert werden, ob eine Warnung erscheinen soll, wenn eine Datei bereits vorhanden ist, und demzufolge ggf überschrieben werden müsste. Der weiter oben erläuterte Wechsel in ein bevorzugtes lokales Verzeichnis lässt sich mit der Checkbox 'Beim Verbinden in lokales Verzeichnis wechseln' an- bzw. abschalten.
Unter den Einstellungen für die 'Verbindungs-Trennung' können Sie festlegen, ob der Scriptly versuchen soll, die aktuelle FTP-Verbindung aufrecht zu erhalten. Bei vielen FTP-Server kommt es nach einiger Zeit der Inaktivität zu einem Time-Out und die Verbindung wird unterbrochen. Ist die Option 'Verbindungs-Trennung verhindern' aktiviert, versucht der Scriptly dem entgegenzuwirken und hält im einstellten 'Intervall' die aktuelle Verbindung aufrecht.
Dateien öffnen, Ansicht
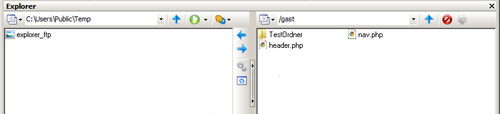
Up- und Downloads
Für den korrekten Up- bzw. Download kann die Auswahl des Übertragungsmodus von Bedeutung sein. Dieser lässt sich im folgenden Menü auf die Optionen 'Binär', 'ASCII' oder 'Automatisch' einstellen. In letzterem Fall versucht der Scriptly automatisch zu entscheiden, in welchem Modus übertragen werden soll. So werden z.B. HTML- und Text-Dateien im ASCII-Modus, Bilder oder ZIP-Archive im Binär-Modus übertragen.
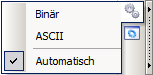
Für den eigentlichen Up- oder Download von Dateien markieren Sie eine oder mehrere Dateien im lokalen Explorer oder im FTP-Explorer und nutzen die entsprechenden Pfeile für Up- oder Download (alternativ auch per Drag & Drop oder per Tastenkürzel 'STRG+Pfeil links'/'STRG+Pfeil rechts'). Daraufhin werden die Dateien in das jeweils ausgewählte Verzeichnis herauf- bzw. heruntergeladen.
Sind die Einstellungen für den jeweiligen FTP-Server vollständig und korrekt angegeben (insbesondere ein zum FTP-Server bzgl. der Ordnerstruktur korresponierendes lokales Verzeichnis) Scriptly übernimmt diese Aufgabe automatisch, statt sich mühselig durch Verzeichnisbäume zu arbeiten, drücken Sie einfach einen einzigen Knopf um Ihre Webseite zu aktualisieren.
Tipp: Ein Doppelklick auf eine Datei auf dem FTP-Server lädt diese Datei in das gerade im Explorer auf der linken Seite ausgewählte Verzeichnis herunter und öffnen Sie aufotmatisch. Dies geschieht entweder direkt im Editorfenster des Scriptly, alternativ bei Bildern direkt im integrierten Bildbetrachter des Scriptly.
Quick-Upload
Um den Upload einer im Scriptly geöffneten und im Vordergrund befindlichen Datei zu vereinfachen (z.B. während diese gerade bearbeitet wird), bietet der Scriptly den sogenannten Quick-Upload. Dieser lässt sich am einfachsten per Tastenkombination durchführen (standardmäßig 'STRG+Q').
Die gerade aktive Datei wird dann automatisch in das korrekte Verzeichnis am Server hochgeladen, ohne das weitere Interaktionen notwendig sind. Voraussetzung hierfür ist, dass die Einstellungen für den FTP-Server entsprechend vollständig und korrekt angegeben wurden. Andernfalls wird die aktive Datei in das gerade aktive Verzeichnis am Server hochgeladen.
FTP-Protokoll
Das FTP-Protokoll ist im folgenden Menü zu finden. Das FTP-Protokoll listet die durchgeführte Kommunikation zwischen dem Scriptly und dem FTP-Server auf.
Ein Blick in das Protokoll kann z.B. hilfreich sein, wenn ein Fehler auftritt (etwa die Verbindung zum Server fehlschlägt).